Hướng dẫn sử dụng máy GNSS RTK Hi-Target chi tiết. Hi-Target là một thương hiệu nổi tiếng trong lĩnh vực thiết bị định vị địa lý và đo đạc với hơn 24 năm ra đời và phát triển. Các máy GNSS RTK của Hi-Target có đặc điểm fix khỏe, độ chính xác cao, tính năng bù nghiêng IMU60. Cách sử dụng máy GNSS RTK Hi-Target do Việt Thanh Group tổng hợp dưới đây phù hợp với nhiều model sản phẩm như: V30Plus, V90Plus, iRTK 4, iRTK 5, vRTK, V500…
Trong phạm vi bài viết này, Việt Thanh Group giới thiệu đến bạn cách sử dụng máy GNSS RTK Hi-Target các model với phần mềm Hi-Survey Road đã được tích hợp sẵn trên sổ tay của thiết bị.
1. Hướng dẫn khởi động và cài đặt máy GNSS RTK Hi-Target
Để thực hiện công tác đo đạc bằng máy GNSS RTK Hi-Target cần thực hiện các bước chính như sau:
Bước 1: Khởi động và cài đặt công việc
Bước 2: Kết nối thiết bị và đăng nhập hệ thống trạm Cors
Bước 3: Một số tính năng đo trên máy Hi-Target
Bước 4: Cách thực hiện công tác Fixed gốc
Bước 5: Xuất và nhập dữ liệu
1.1 Khởi động máy
Để khởi động đầu máy GPS RTK Hi-Target ta bấm giữ vào phím nguồn ![]() trên đầu máy cho tới khi đèn báo.
trên đầu máy cho tới khi đèn báo.

1.2 Khởi động phần mềm Hi-Survey Road
Khởi động bộ điều khiển cầm tay iHand55, bấm chọn vào biểu tượng phần mềm Hi-Survey Road trên màn hình (Hình ảnh minh hoạ)

1.3. Cài đặt công việc
Phần mềm Hi-Survey Road có giao diện gồm 4 trang: Công việc, Thiết bị, Khảo sát, COGO. (Hình ảnh minh hoạ)
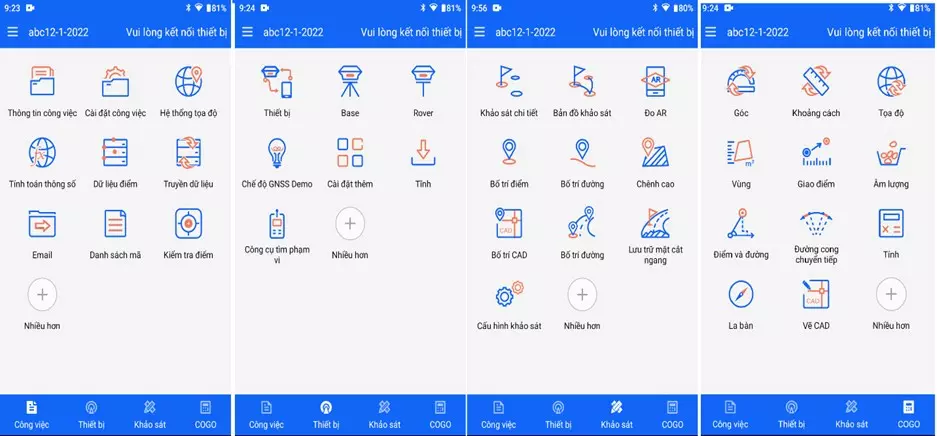
1.3.1 Tạo hệ toạ độ VN-2000
Cách 1: Quét mã QR tạo hệ toạ độ VN-2000 (mã QR hình dưới)

Tại Menu Công việc, chọn Cài đặt công việc, chọn biểu tượng quét mã QR Code tiến hành quét mã QR trên, sau khi quét xong xuất hiện bảng Chi tiết thông tin, chọn Lưu. Ta đã tạo thành công hệ toạ độ VN-2000. (Hình ảnh minh hoạ)
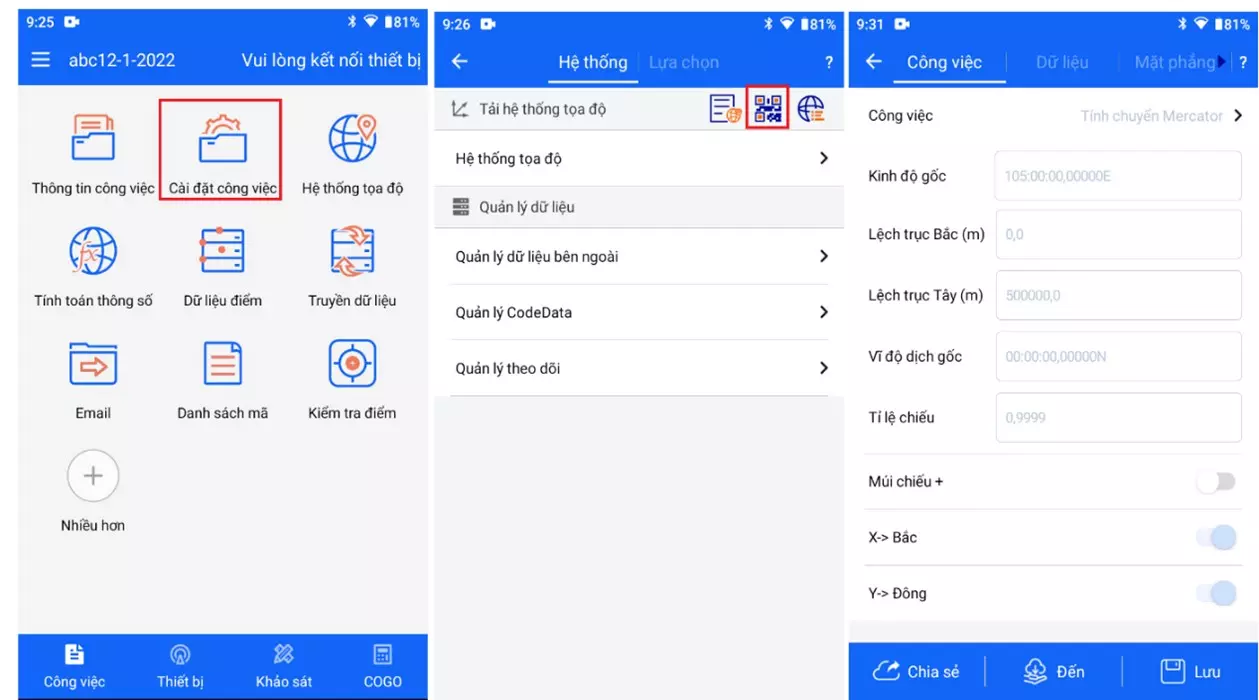
Cách 2: Load file DAM VN 2000
Tại Menu Công việc chọn Cài đặt công việc, xuất hiện hộp hội thoại mới, tại mục tải hệ thống toạ độ, chọn biểu tượng đầu tiên như hình dưới, xuất hiện hội thoại mới chọn đường dẫn tới thư mục chứa file DAM. Sau đó chọn file có kinh tuyến trục tương ứng với khu vực đo đạc, chọn OK để xác nhận.
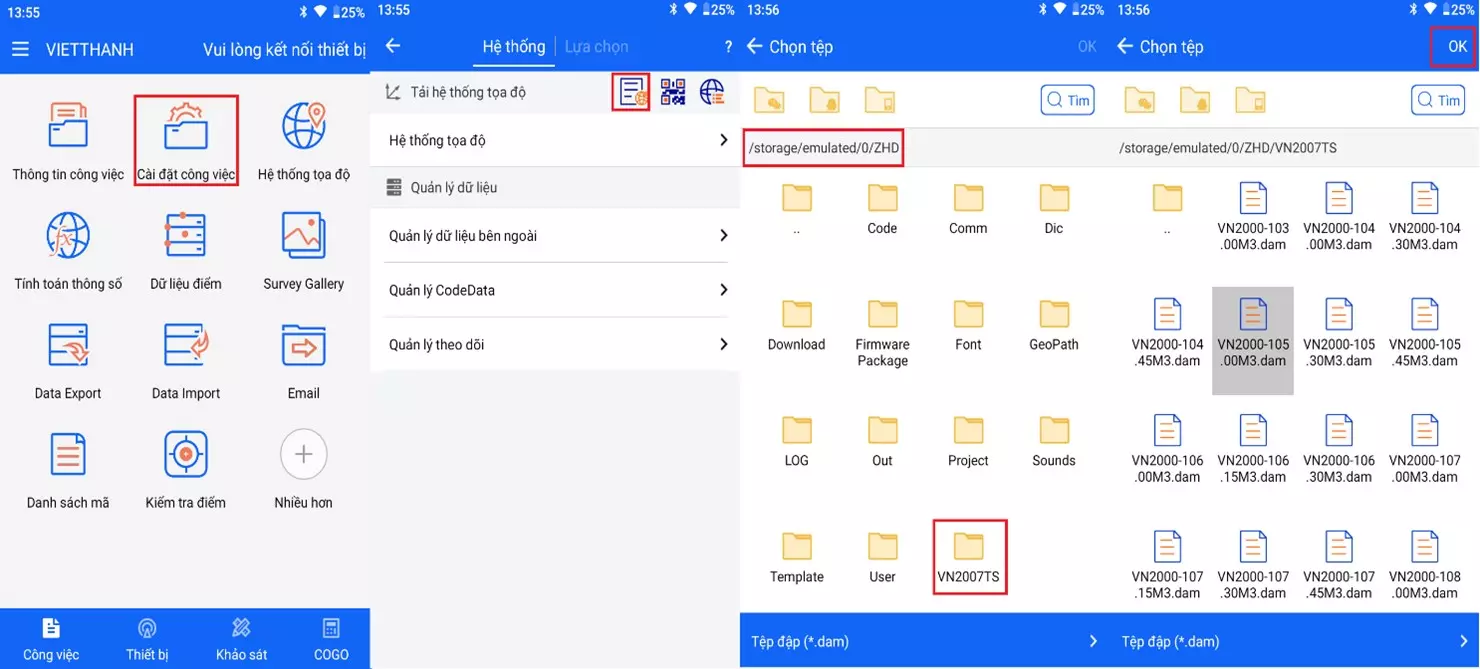
Để kiểm tra lại thông số toạ độ ta thực hiện như sau:
Tại Menu Công việc chọn Hệ thống toạ độ, xuất hiện hộp thoại mới, tại Tab Công việc kiểm tra các mục như Kinh tuyến gốc, tỉ lệ chiếu, dịch trục…, tại Tab Dữ liệu xem lại 7 tham số tính chuyển.
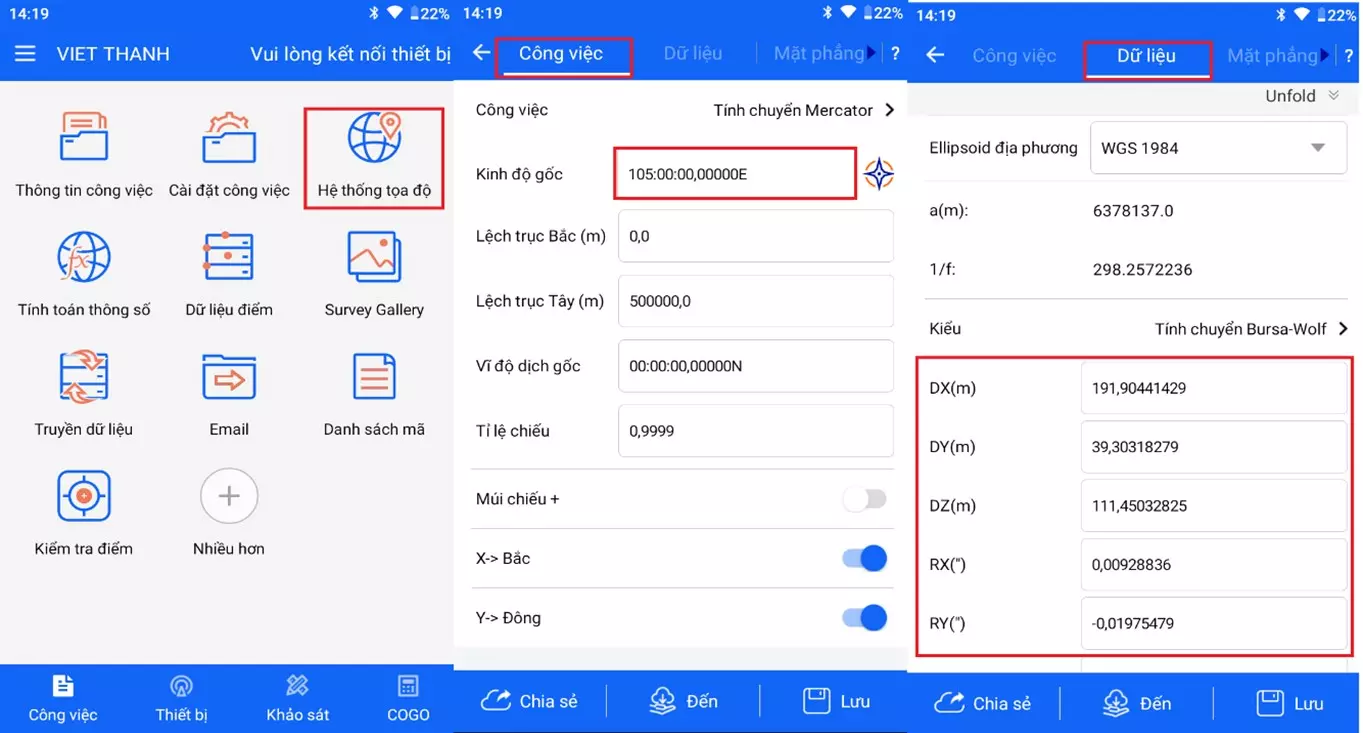
1.3.2. Tạo công việc
– Từ Menu Công việc, chọn Thông tin công việc, trong mục + Mới, tiếp theo với dòng Tên công việc tiến hành nhập tên công việc, tại dòng Phép chiếu chọn VN 2000, sau đó bấm OK. (Hình ảnh minh hoạ)
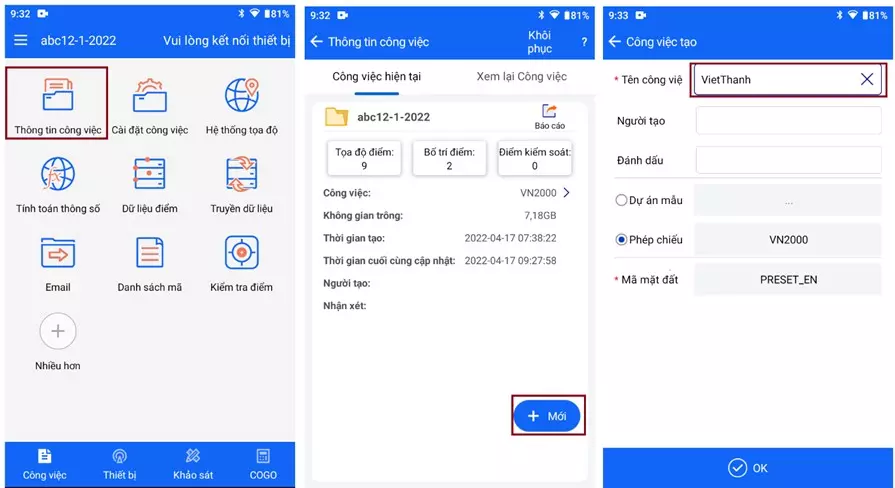
2. Hướng dẫn sử dụng máy GPS RTK Hi-Target: Kết nối và đăng nhập hệ thống trạm Cors
2.1 Cách kết nối sổ tay với đầu máy GPS RTK Hi-Target
Cách 1: Đối với thương hiệu máy RTK Hi-Target được trang bị cách kết nối qua công nghệ NFC, chỉ cần chạm sổ tay vào đúng vị trí trên đầu thu GPS 2 tần số, lúc này thiết bị sẽ tự động kết nối mà không cần thao tác gì thêm.
Cách 2: Tại trang Thiết bị, chọn Thiết bị, tiếp tục chọn Kết nối, sau đó chọn Tìm kiếm thiết bị để tìm kiếm thiết bị, sau khi tìm kiếm thành công bấm chọn vào thiết bị và chọn Yes. (Hình ảnh minh hoạ)
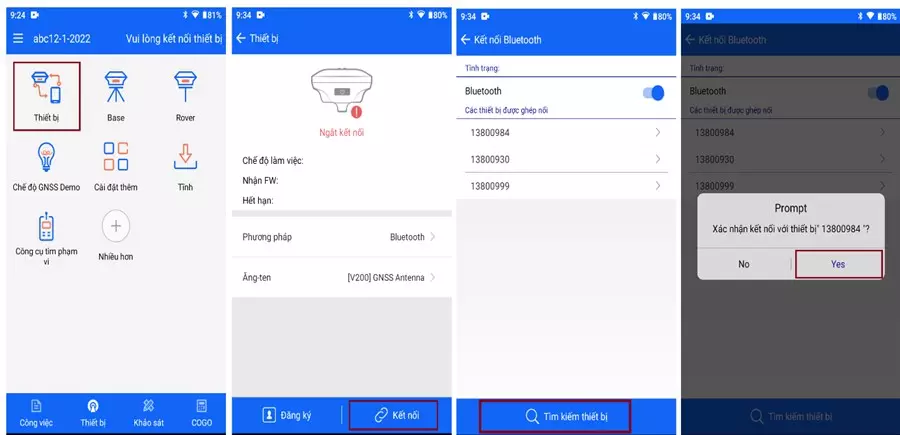
>>> Tham khảo các dòng máy RTK Hi-Target tốt nhất hiện nay
2.2. Đăng nhập hệ thống trạm Cors Cục đo đạc bản đồ
Hiện nay tại Việt Nam có thể sử dụng 2 hệ thống trạm để thực hiện công tác đo đạc đó là:
- Trạm Cors do Cục Đo Đạc Bản Đồ lắp đặt
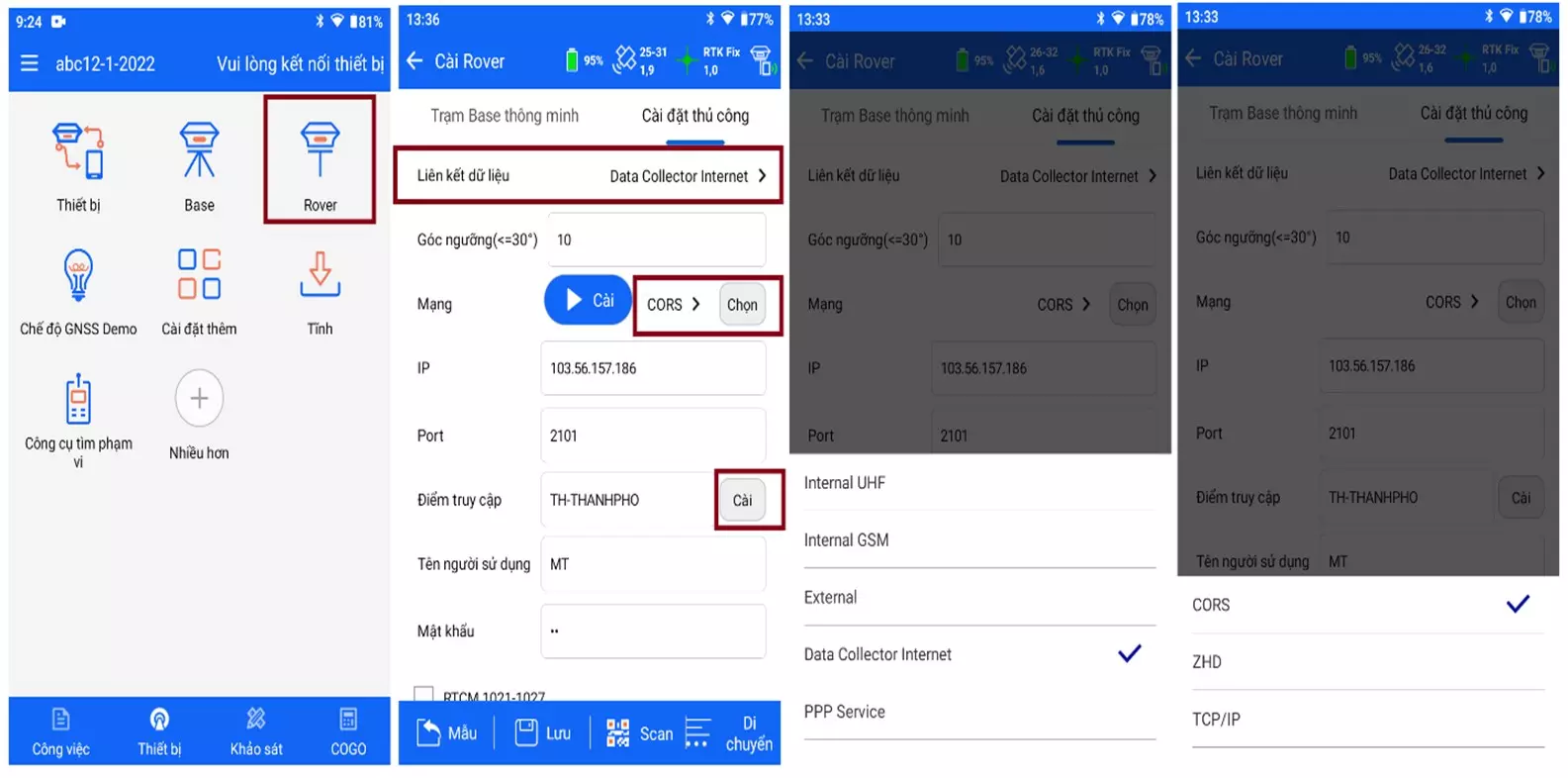
- Tại dòng Điểm Truy Cập chọn Cài, xuất hiện bảng Thống số CORS, tiến hành nhập tài khoản Cors đã có và chọn Đến để mở tên các trạm , sau đó chọn OK.
- Sau đó màn hình quay về trang Cài Rover bấm chọ Cài để xác nhật cài đặt (Hình ảnh minh hoạ)
Cách 2: Kết nối hệ thống trạm do Cục đo đạc bản đồ xây dựng
Tại trang Thiết bị, chọn Rover, xuất hiện bảng cài đặt Rover tiến hành nhập các thông số gồm IP, Port như hình dưới. Sau khi nhập tài khoản đã được cấp tiến hành chọn mục Cài tại dòng Điểm truy cập để load hệ thống VRS. (Hình ảnh minh hoạ)
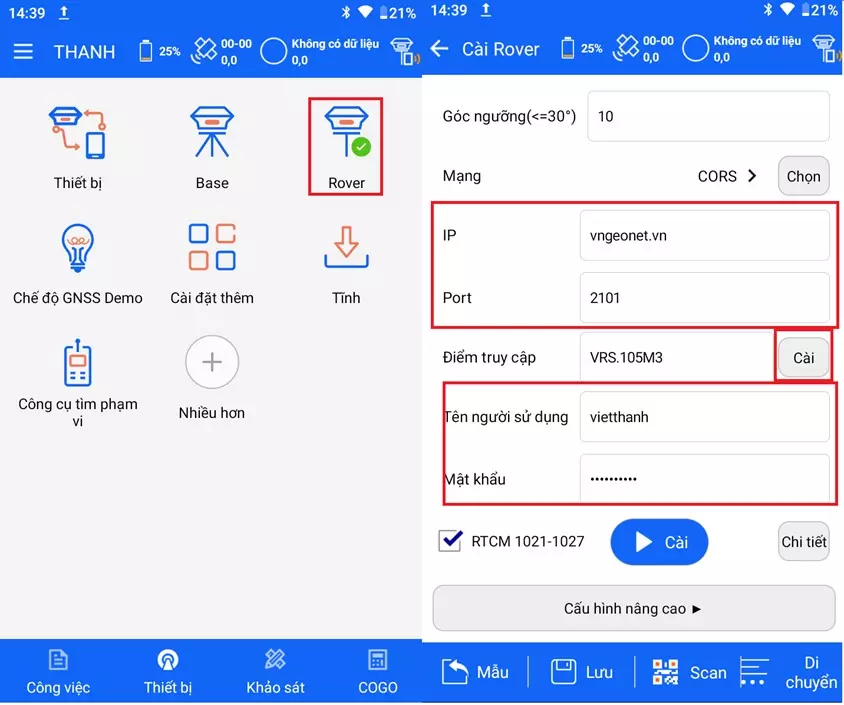
Xuất hiện hội thoại Thông số Cors, chọn Đến để load hệ thống VRS và chọn hệ thống tương ứng với khu vực đang đo đạc, sau đó chọn OK để xác nhận. Cuối cùng chọn chữ Cài màu xanh để xác nhận thông tin cài đặt. Quá trình cài đặt trạm Cors do Cục đo đạc bản đồ xây dựng đã hoàn thành. (Lưu ý khi sử dụng trạm Cors Cục phải tích chọn RTCM 1021-1027) (Hình ảnh minh hoạ)
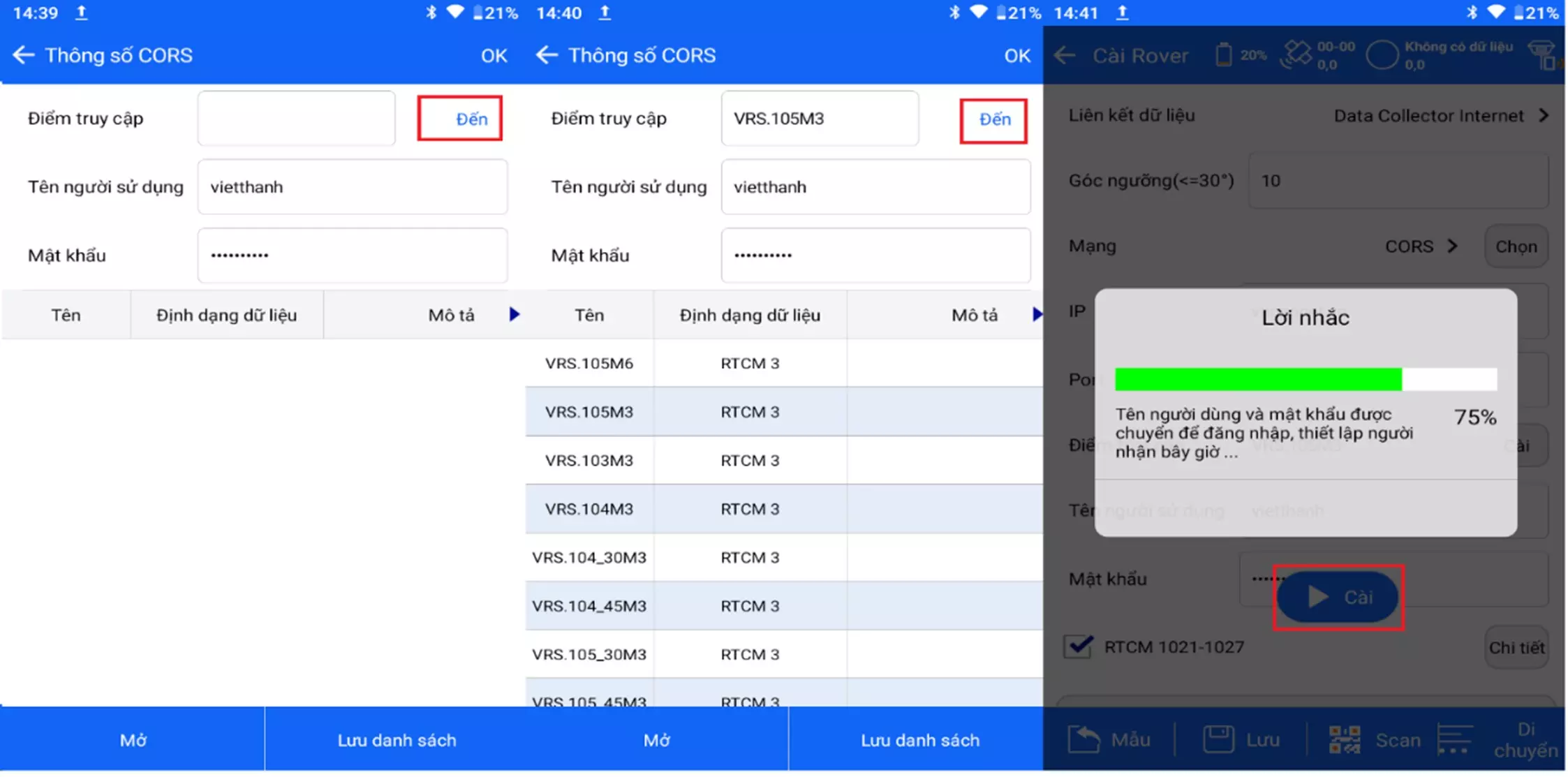
3. Hướng dẫn sử dụng máy GNSS RTK Hi-Target kết nối Radio trong
Radio trong có trong máy GNSS RTK Hi-Target giúp người đo dễ dàng đo đạc khi tín hiệu kém hoặc không ổn định, cách quá xa trạm Cors hoặc không có sóng điện thoại. Thao tác kết nối radio trong được thực hiện như sau:
(Lưu ý: để tiến hành thiết lập radio trong đầu máy thu được đặt làm Base nên dựng tại vị trí thông thoáng và ở vị trí cao để tín hiệu có thể thu phát tốt nhất, Antena phải được lắp đặt đúng vị trí, được xoáy chặt cố định)
Bước 1: Thao tác với đầu thu đặt làm Base:
Tại trang Thiết bị chọn Base, xuất hiện hộp thoại Cài Base ta tiến hành cài đặt các thông số sau:
– Dòng Liên kết dữ liệu ta sẽ chọn Internal UHF (Hình ảnh minh hoạ)
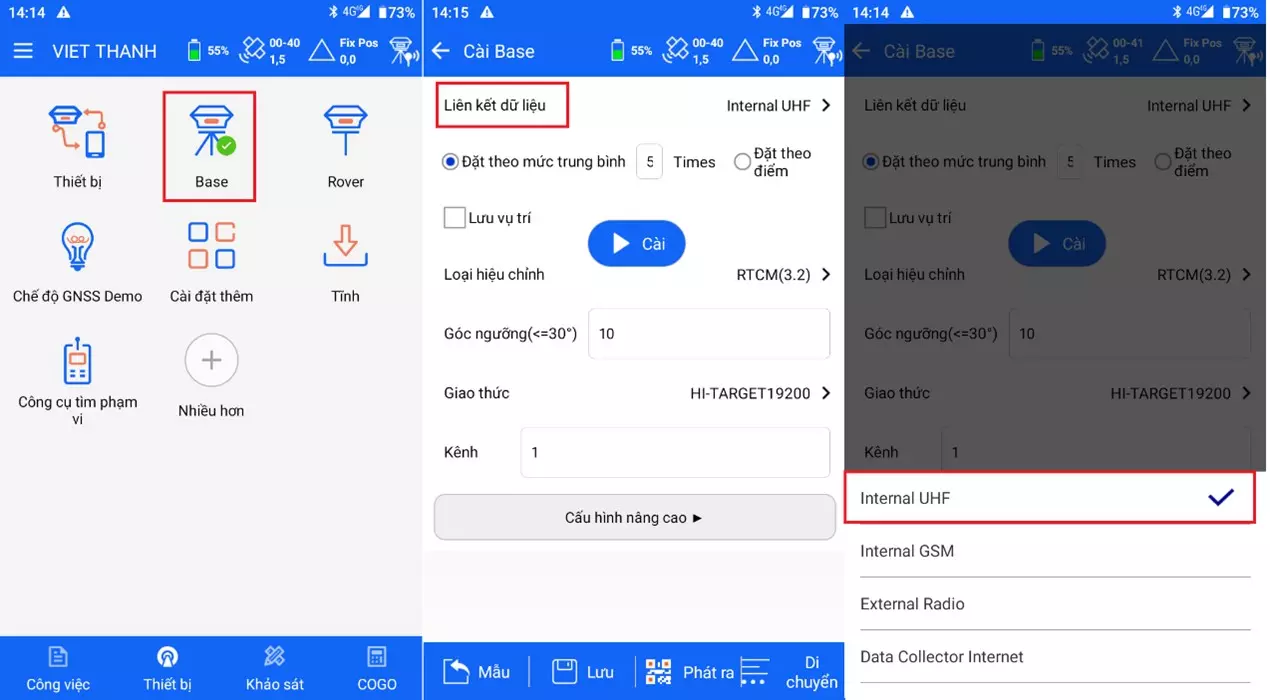
– Có 2 cách thiết lập Base:
+ Base tự do: ta chọn Đặt theo mức trung bình
+ Base tại mốc: chọn Đặt theo điểm
– Dòng loại hiệu chỉnh chọn RTCM(3.2)
– Góc ngưỡng ta để 10
– Giao thức kết nối có thể chọn các loại giao thức như: Hi-Target 19200, Hi-Target 9600, Trimmark III, Trimtalk 450S….
– Tại dòng Kênh ta sẽ đặt tương ứng với danh sách tần suất tại mục Cấu hình nâng cao
(Lưu ý kênh và giao thức được thiết lập tại Base phải trùng với kênh và Giao thức tại Rover khi đó quá trình kết nối Radio trong mới thực hiện được)
– Tại mục Cấu hình nâng cao ta cần quan tâm tới các thông số như:
+ Nguồn: tại đây ta nên chọn là Cao để tín hiệu, cũng như khoảng cách thu phát ở mức tốt và xa nhất.
+ Danh sách tần suất: Tại đây ta có thể xem các tần suất tương ứng với số kênh ta đã chọn
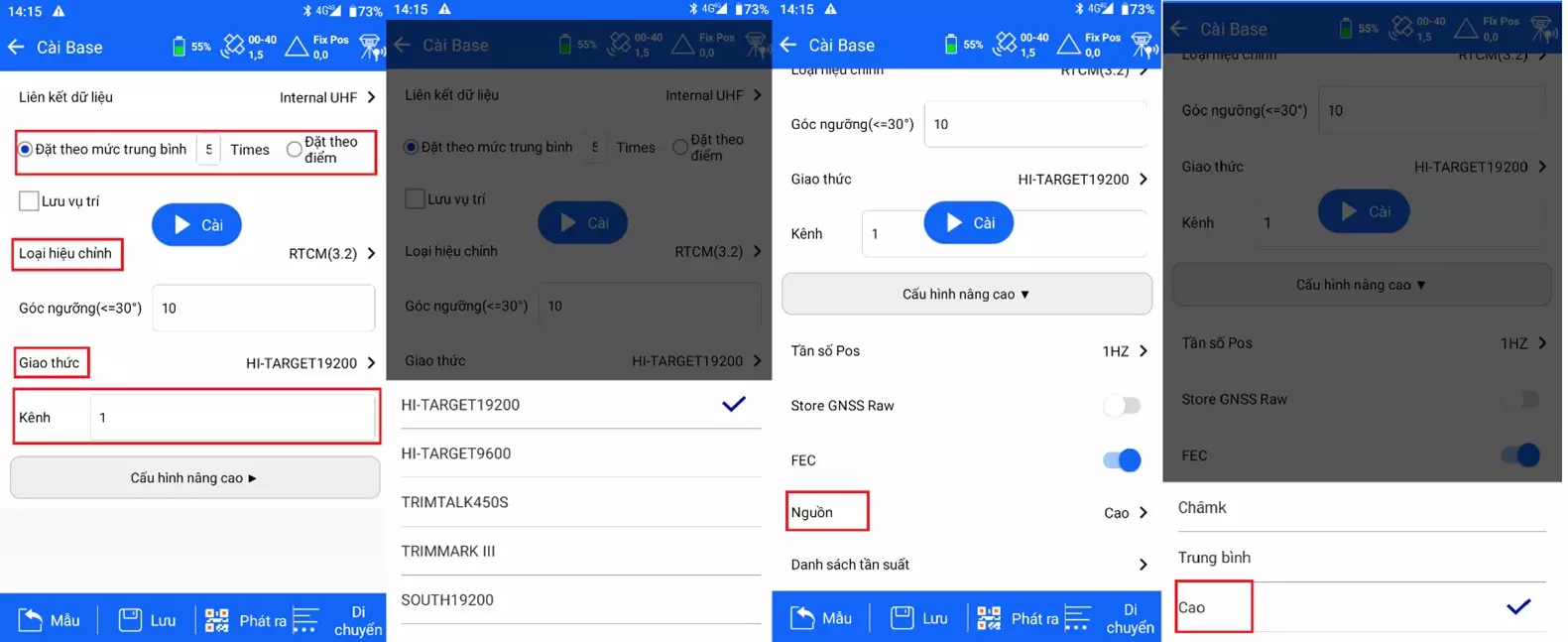
Sau khi thiết lập xong các thông tin Base ta chọn Cài để cài đặt thiết lập xong xong sẽ có thông báo muốn cài đặt Rover không, ta chọn Yes để xác nhận. Như vậy quá trình cài đặt Base đã hoàn thành (Hình ảnh minh hoạ)
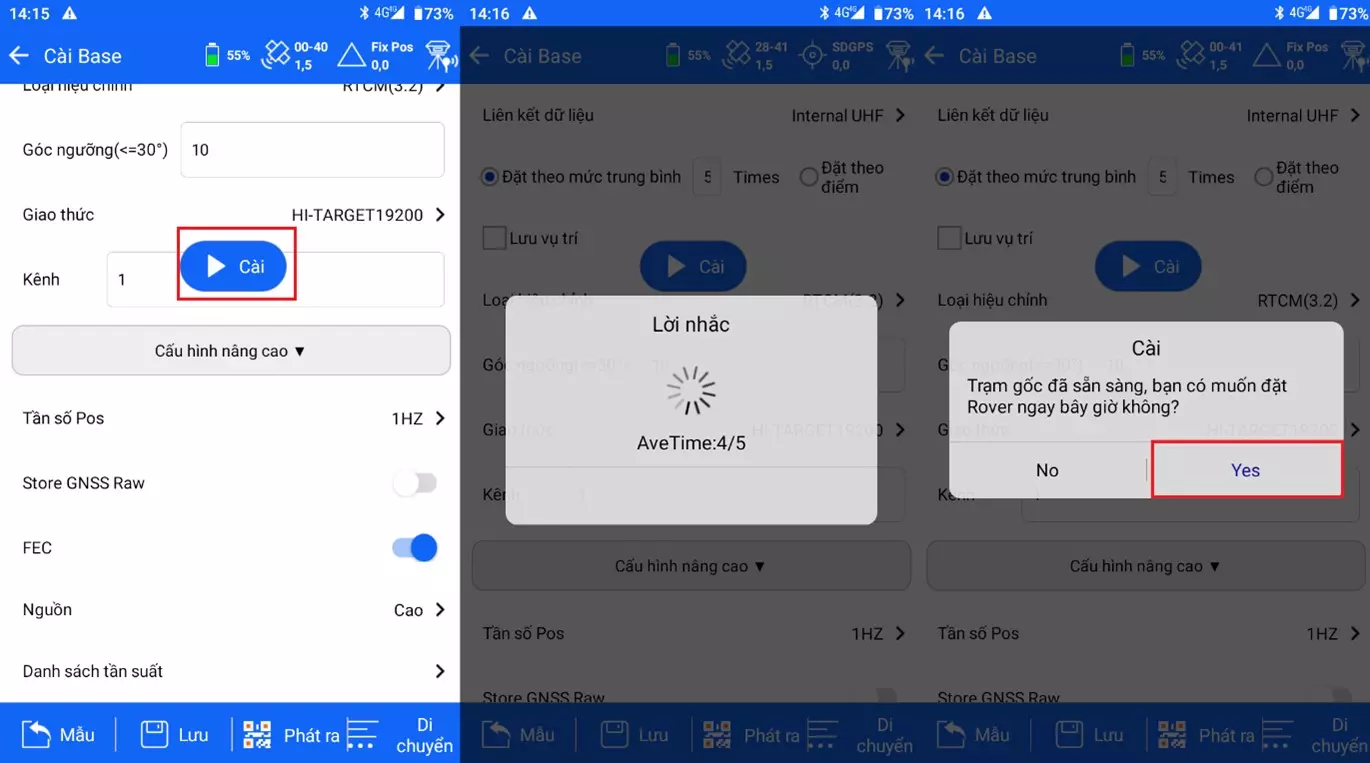
Bước 2: Thao tác với máy thu Rover
– Sau khi chọn Yes để xác nhận cài đặt Rover, ta tiến hành kết nối với đầu thu Rover
Tại trang Rover, ta tiến hành cài đặt các thông số như: Liên kết dữ liệu, Kênh, Giao thức trùng với thông số cài đặt bên máy thu Base và ta bấm Cài để xác nhận cài đặt, như vậy quá trình cài đặt Radio trong đã được cài đặt xong. Khi máy hiện thông báo RTK Fix chúng ta tiến hành Fix gốc cũng như đo đạc khảo sát bình thường.
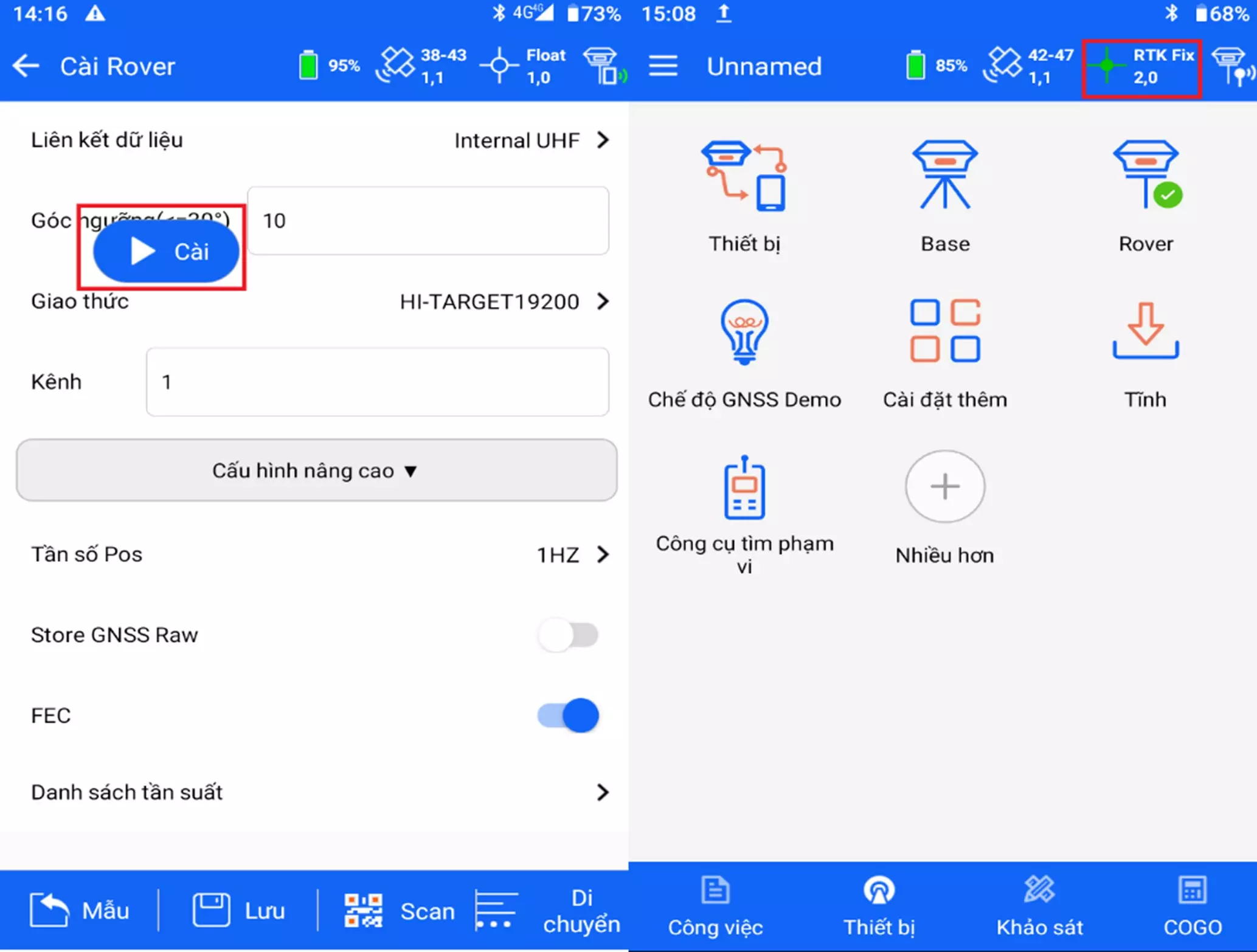
4. Hướng dẫn phát Base 3G trên máy RTK Hi-Target
Sau khi tiến hành lắp sim vào đầu thu máy đặt làm Base. Ta tiến hành cài đặt Base 3G như sau:
Bước 1: Thiết lập với đầu thu Base
Tại trang Thiết bị chọn Base, xuất hiện hội thoại Cài Base, tại giao diện này ta sẽ thiết lập tại các mục sau:
– Liên kết dữ liệu: chọn Internal GSM
– Nếu đặt Base tại mốc đã biết toạ độ ta chọn Đặt theo điểm, nếu đặt tự do ta chọn Đặt theo mức trung bình.
– Loại hiệu chỉnh: chọn RTCM(3.2)
– Góc ngưỡng(<=30°): chọn 10
– Mạng: chọn CORS
– Thông số IP, Post ta đặt như hình dưới.
– Điểm truy cập và tên người truy cập sẽ được mặc định đặt theo số hiệu của máy được đặt làm Base (Ví du: 13683808)
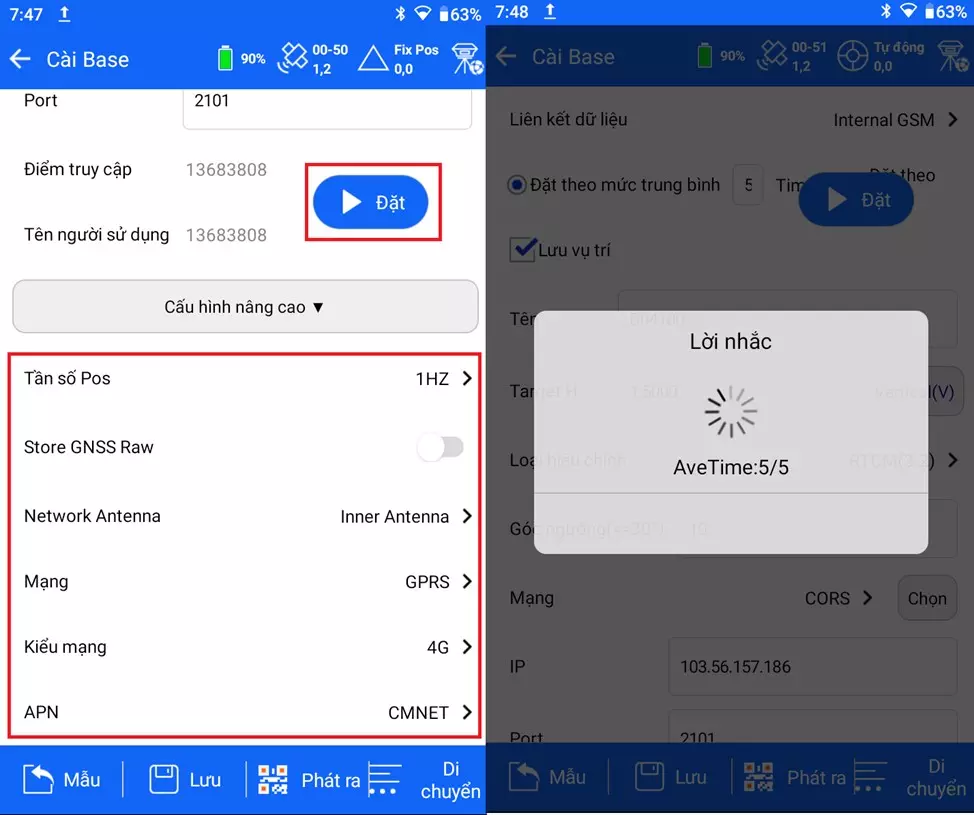
Tại mục Cấu hình nâng cao, ta tiến hành thiết lập các thông số sau: (Hình ảnh minh hoạ)
– Tần số Pos: 1Hz
– Network Antenna: chọn Inner Antenna
– Mạng: chọn GPRS
– APN: chọn CMNET
Sau khi thiết lập xong tất cả các thông số ta chọn Đặt để xác nhận cài đặt cuối cùng. Như vậy là thao tác thiết lập Base 3G đã xong.
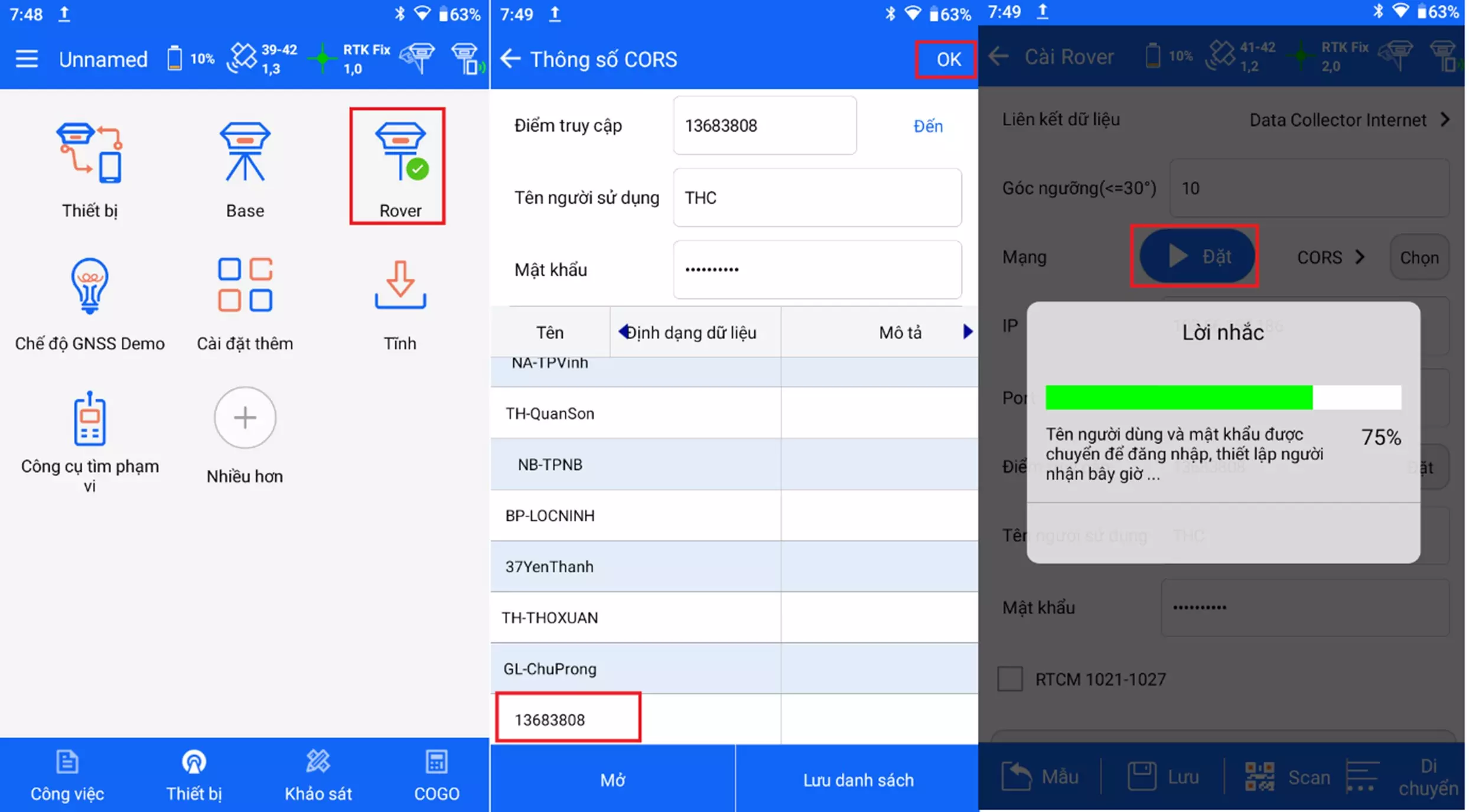
Bước 2: Thiết lập với đầu thu Rover
Tại trang Thiết bị, chọn Rover, tiến hành cài đặt bình thường như kết nối,tại hội thoại Thông số CORS chọn Đến để load trạm và chọn vào trạm có tên chính là số hiệu máy được đặt làm Base (13683808), sau đo bấm OK và chọn Đặt để xác nhận thông tin cài đặt. Quá trình thiết lập Rover đã xong, khi máy xuất hiện chữ RTK Fix ta có thể tiến hành Fix gốc và làm các công tác đo đạc như bình thường.
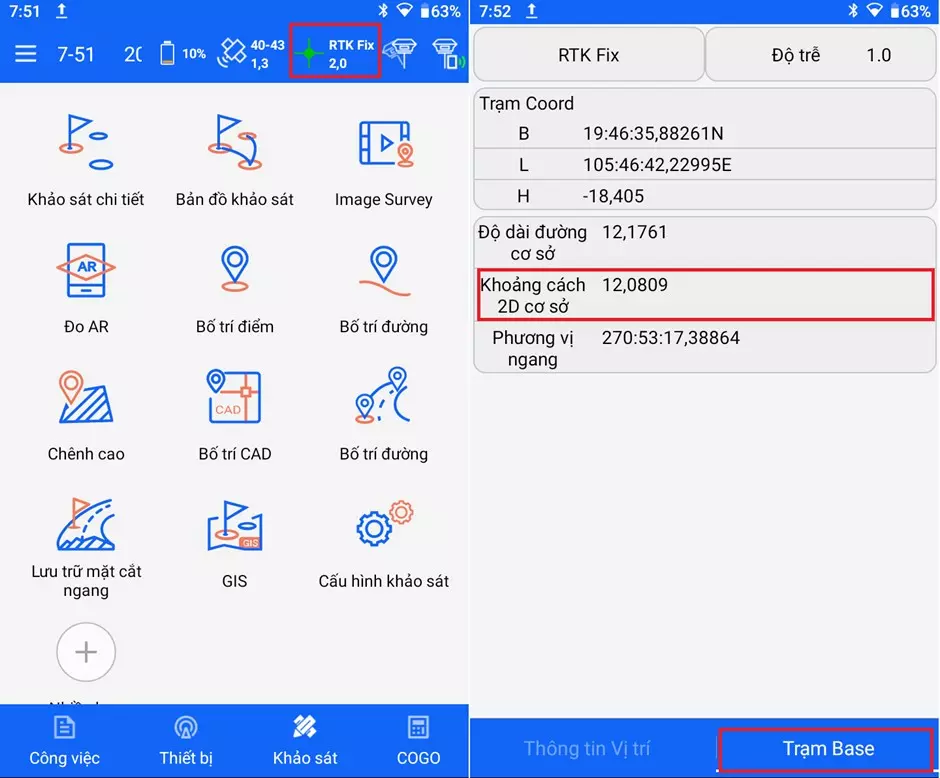
Để kiểm tra khoảng các từ đầu thu Rover tới đầu thu Base 3G ta sẽ chọn vào biểu tượng RTK Fix, sau đó chọn vào Trạm Base, tại đây khoảng cách giữa đầu thu với trạm Base chính là Khoảng cách 2D cơ sở.
5. Một số tính năng đo động trên máy RTK Hi-Target
5.1 Chương trình đo chi tiết (Khảo Sát Chi Tiết)
Tại trang Khảo sát, tiến hành chọn Khảo sát chi tiết, giao diện đo sẽ hiện ra, tại dòng Tên nhập tên điểm, tại dòng Target H nhập chiều cao sào, dòng GroundCode ta nhập mã code. Chọn Biểu tượng ![]() trên màn hình để tiến hành lưu điểm hoặc biểu tượng
trên màn hình để tiến hành lưu điểm hoặc biểu tượng ![]() trên bàn phím.
trên bàn phím.
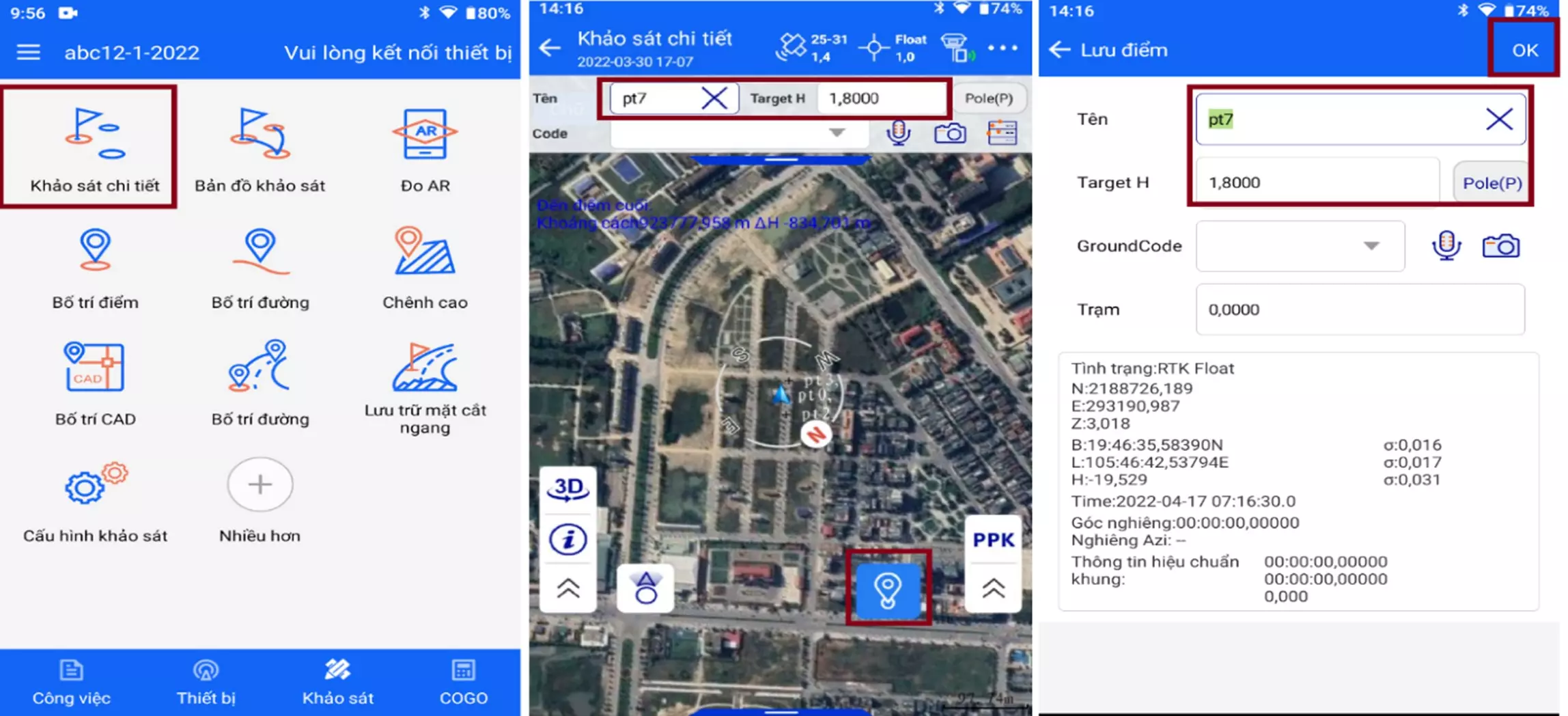
5.2 Chương trình đo Stake CAD
Hướng dẫn sử dụng máy GNSS RTK Hi-Target chi tiết đo Stake CAD, tại trang Khảo sát, chọn Bố trí CAD, chọn biểu tượng ![]() , chọn Biểu tượng (…), sau đó chọn tới thư mục lưu file Cad đã tải xuống, sau đó chọn OK, file cad sẽ hiển thị trên màn hình sổ tay của bạn. Muốn bố trí điểm nào trên bản vẽ ta chỉ cần di chuyển con trỏ bắt vào vị trí cần bố trí và di chuyển theo hướng dẫn trên màn hình (Hình ảnh minh hoạ)
, chọn Biểu tượng (…), sau đó chọn tới thư mục lưu file Cad đã tải xuống, sau đó chọn OK, file cad sẽ hiển thị trên màn hình sổ tay của bạn. Muốn bố trí điểm nào trên bản vẽ ta chỉ cần di chuyển con trỏ bắt vào vị trí cần bố trí và di chuyển theo hướng dẫn trên màn hình (Hình ảnh minh hoạ)
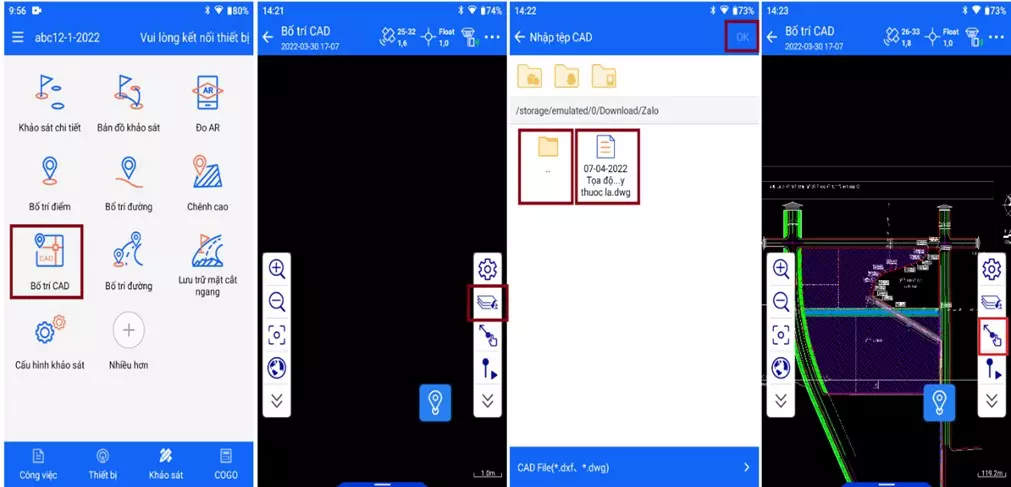
5.3 Hướng dẫn sử dụng máy GNSS RTK Hi-Target chuyển điểm thiết kế ra thực địa (Bố Trí Điểm)
C1: Nhập toạ độ điểm trực tiếp.
Từ trang Khảo sát, chọn Bố trí điểm, xuất hiện xuất hiện giao diện mới ta chọn vào biểu tượng , xuất hiện bảng Chọn Điểm Bố Trí tiến hành nhập toạ độ điểm cần bố trí, sau đó bấm OK, màn hình bố trí điểm sẽ xuất hiện, trên các dòng sản phẩm máy RTK Hi-Target đều được trang bị tìm điểm bằng Camera, các bạn chọn biểu tượng, trên màn hình sẽ hiển thị khoảng cách và hướng tới điểm cần tìm của bạn, Tới gần sát điểm bố trí sẽ hiện khoảng cách bố trí, chúng ta sẽ đi theo chỉ dẫn trên màn hình sao cho khoảng cách HD về bằng 0 là tới vị trí cần xác định (Hình minh họa)
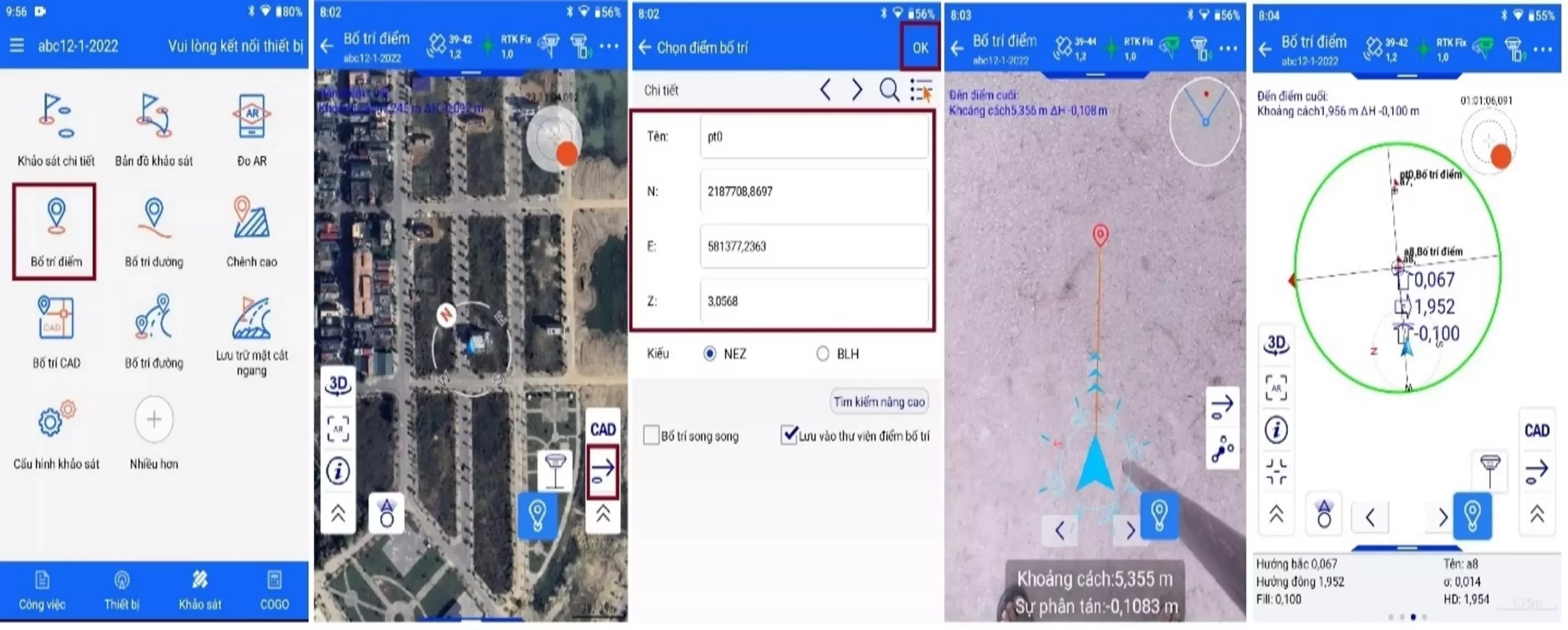
C2: Nhập toạ độ từ file số liệu đã có.
Nếu bạn đã có File số liệu sẵn, ta tiến hành nhập số liệu vào sổ tay như sau.
Tại trang Khảo sát chọn Truyền dữ liệu, tại Tab Bố trí điểm chọn Nhập, sau đó tìm tới file bạn đã lưu trên sổ tay, bấm OK, xuất hiện màn hình Định dạng tùy chọn, chọn định dạng file sau đó chọn OK để xác nhận, như vậy toàn bộ số liệu của bạn đã được đưa vào sổ tay. (Hình ảnh minh hoạ)
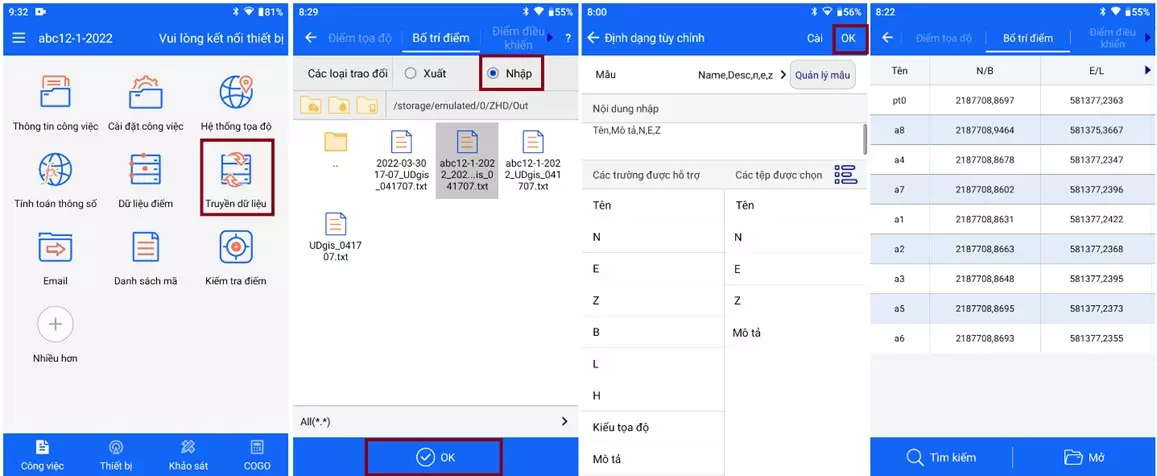
Để tiến hành bố trí, ta thực hiện vào lại Bố Trí Điểm và lựa chọn điểm cần bố trí, thao tác như nhập điểm trực tiếp. (Hình ảnh minh hoạ)
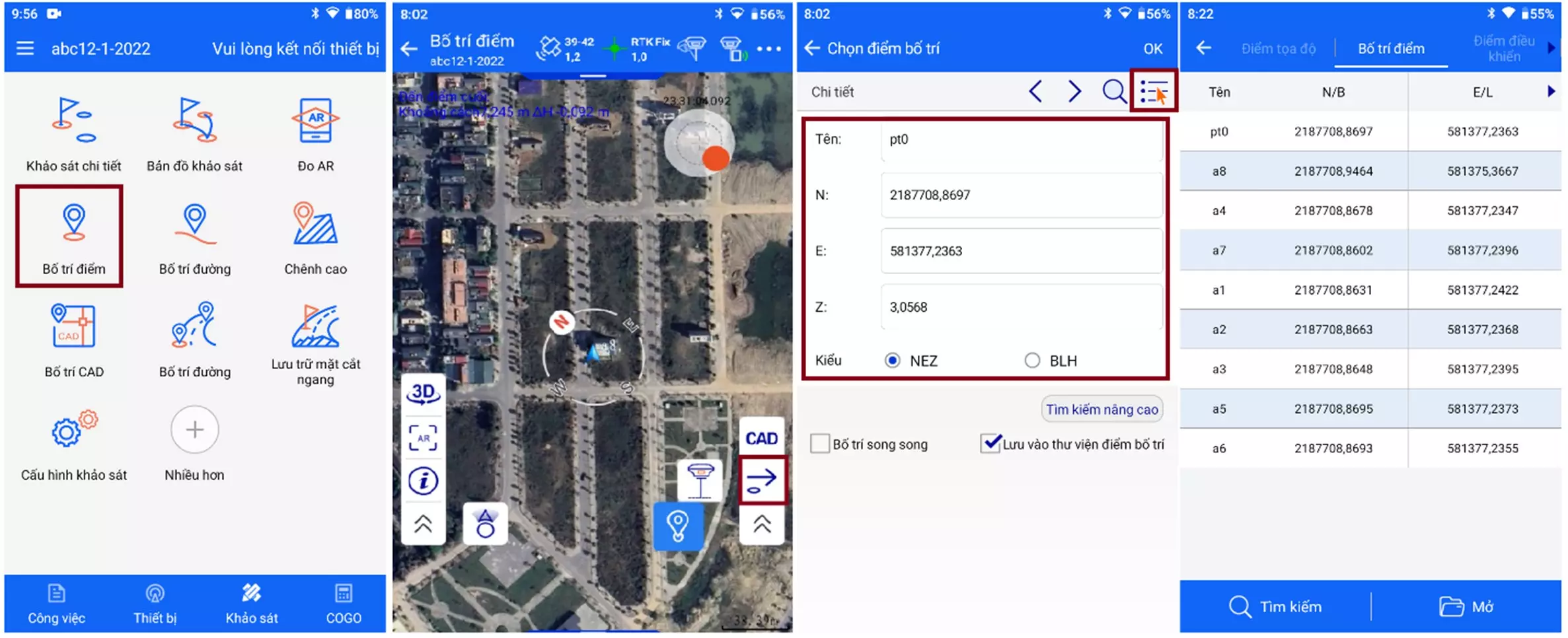
6. Hướng dẫn sử dụng máy GNSS RTK Hi-Target thực hiện công tác Fixed gốc
Cách 1: Tại trang Công Việc, chọn Tinh toán thông số, tại dòng Kiểu chọn Molodensky, tiếp theo chọn Thêm để tiến hành chọn điểm đo và điểm gốc. (Hình ảnh minh hoạ)
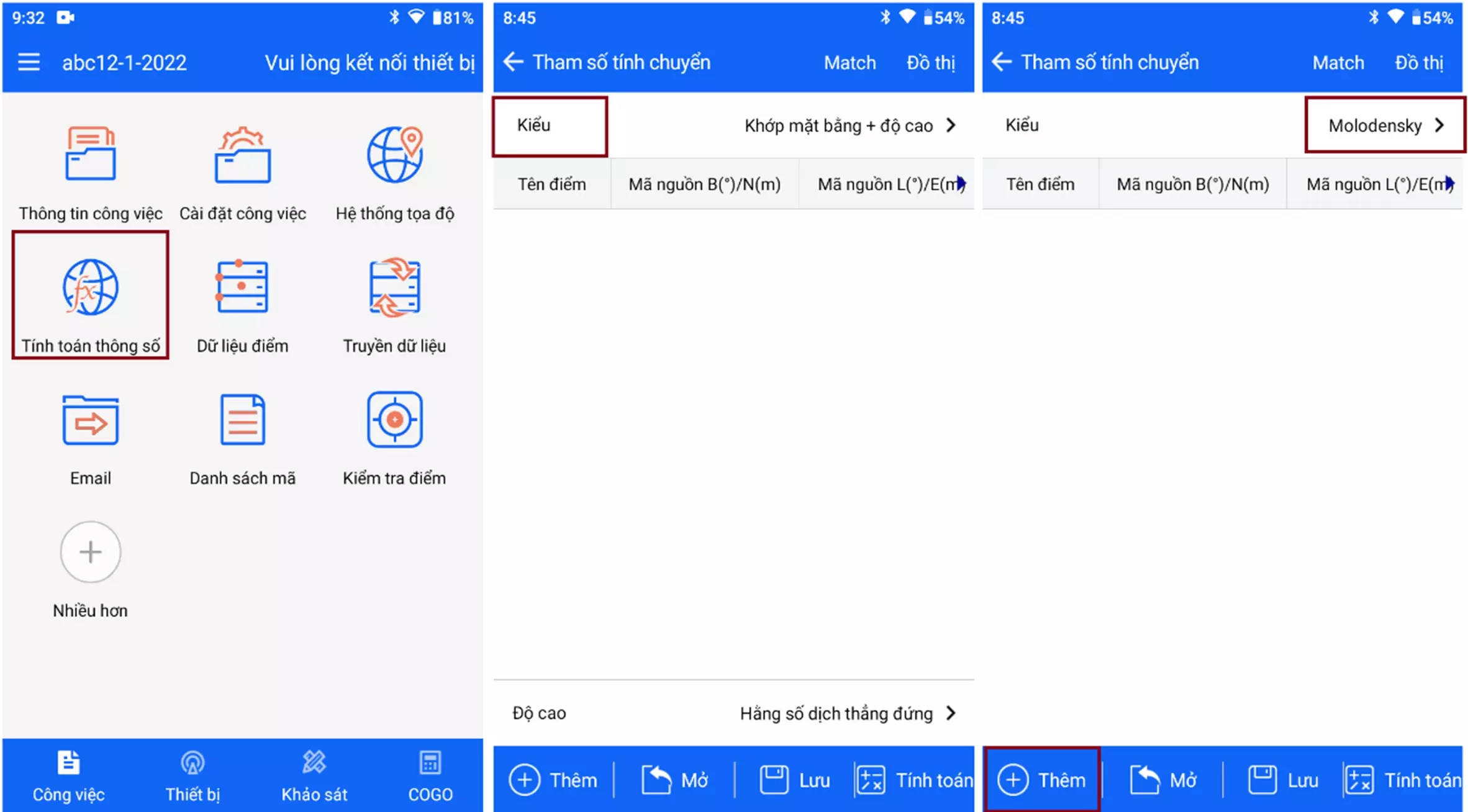
– Sau khi chọn Thêm xuất hiện hội thoại Thông tin điểm, tại dòng Source(Store Point) tiến hành chọn điểm đã thực hiện đo trên mốc.
– Tại dòng Vị Trí(Điểm kiểm soát) tiến hành nhập toạ độ mốc gốc, sau đó chọn Lưu
– Giao diện trở về hội thoại Tham số tính chuyển, chọn Tính toán, sau đó chọn Chấp nhận. Tới đây công tác Fixed gốc đã hoàn thành. (Hình ảnh minh hoạ)
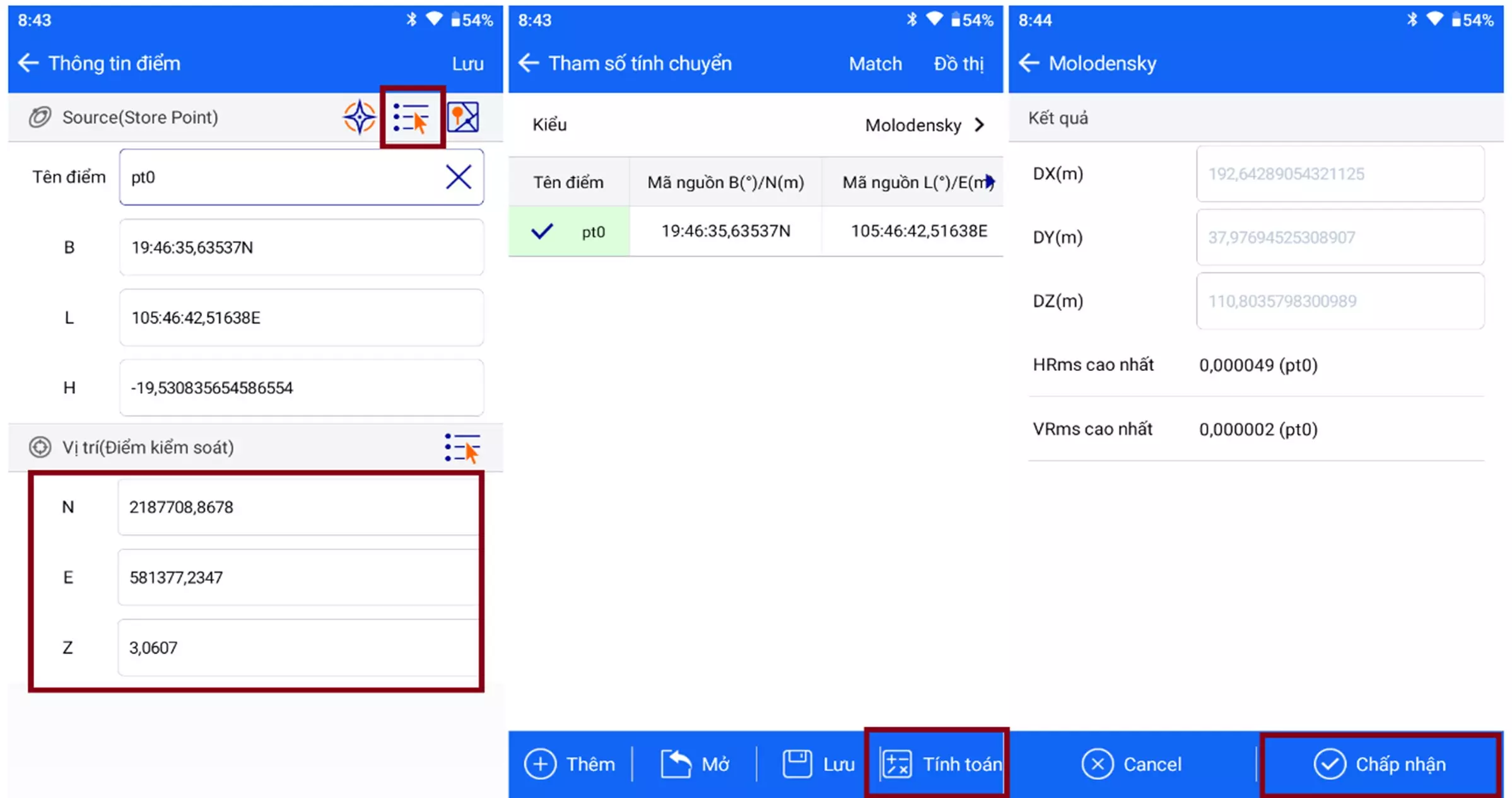
Cách 2: Tại Trang Công việc, chọn Kiểm tra điểm, hộp hội thoại Hiệu chuẩn khung xuất hiện, tiến hành nhập toạ độ mốc chuẩn tại mục Đã biết, nhập chiều cao sào tại mục Anten, sau khi nhập xong, dựng và cân bằng máy RTK chuẩn trên mặt mốc sau đó bấm chọn biểu tượng Polyline như hình vẽ (Hình ảnh minh hoạ)
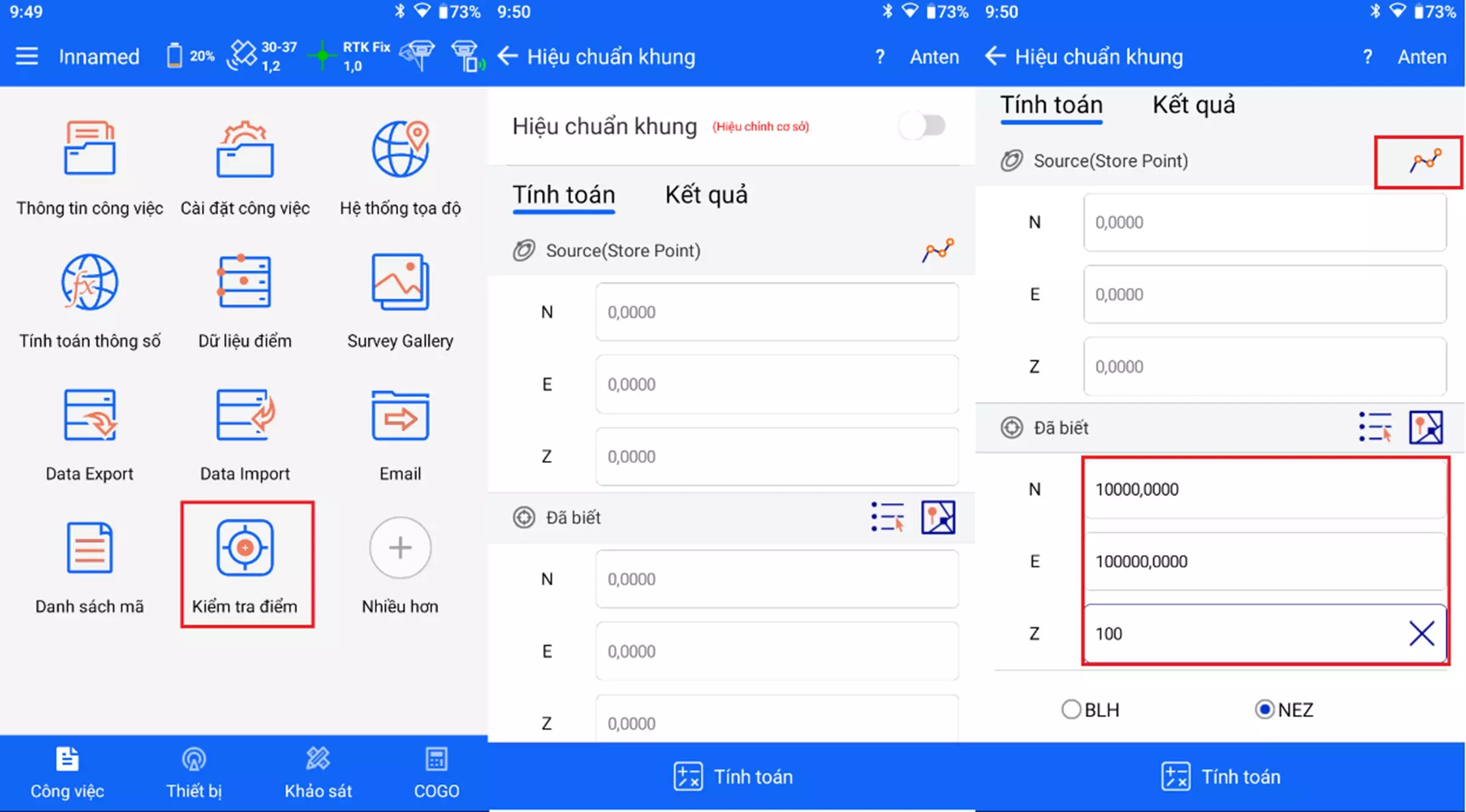
Sau khi chọn vào biểu tượng Polyline máy sẽ tự động đo liên tục 10 điểm để lấy giá trị trung bình, sau khi máy đo xong ta chọn OK để kết thúc, hộp thoại Hiệu chuẩn khung xuất hiện bấm Tính toán, sau đó bấm Chấp nhận để xác nhận công tác Fix gốc. Khi này toạ độ của bạn đã được đưa về toạ độ chuẩn.
7. Xuất và nhập tệp dữ liệu
7.1. Xuất dữ liệu đo đạc
Để tiến hành công tác xuất dữ liệu ta thực hiện các thao tác như sau:
Tại trang Công việc chọn Data Export, xuất hiện trang export data fomat, Tại Tab Custom export chọn Format, xuất hiện hộp thoại Format list, chọn Create để tạo định dạng xuất dữ liệu theo ý muốn. (Hình ảnh minh hoạ)

Tại hộp thoại Create tiến hành đặt tên cho định dạng tại mục Format name, chọn định dạng tệp dữ liệu xuất ra tại mục suffix name, sau đó chọn modify xuất hiện hộp thoại Định dạng tuỳ chỉnh, tiến hành chọn nội dung xuất dữ liệu tại mục Các tệp được chọn, sau đó chọn OK để xác nhận. (Hình ảnh minh hoạ)
Lưu ý: Có thể tạo nhiều định dạng mẫu, Định dạng chuẩn chỉ cần tạo 1 lần duy nhất.

Sau khi tạo xong định dạng giao diện sẽ trở về trang Format name, chọn định dạng dữ liệu chuẩn vừa tạo, chọn OK sau đó chọn export (Hình ảnh minh hoạ)

Xuất hiện hộp thoại File directory, tiến hành đặt tên tệp dữ liệu sau đó chọn export. Như vậy là tệp dữ liệu của bạn đã được xuất thành công. (Hình ảnh minh hoạ)

Để chia sẻ tệp dữ liệu vừa được xuất ra ta tiến hành như sau, Tại trang Công việc chọn biểu tượng , sau đo chọn Chia sẻ, tiếp tục chọn Chia sẻ tệp (Hình ảnh minh hoạ)

Xuất hiện hộp thoại Chia sẻ tệp, Chọn tệp dữ liệu, sau đó chọn Chia sẻ, chọn ứng dụng bạn muốn chia sẻ tệp (Hình ảnh minh hoạ)

7.2. Nhập dữ liệu vào bộ điều khiển cầm tay
Tại trang Công việc chọn Data Import, xuất hiện hộp thoại Import data format, tại mục Custom import chọn Create để tạo định dạng dữ liệu mẫu, tại mục Các tệp được chọn, lựa chọn định dạng dữ liệu theo ý muốn, sau đó chọn OK để xác nhận. (Hình ảnh minh hoạ)

Sau khi bấm OK giao diện trở về hộp thoại Import data format, chọn định dạng chuẩn vừa bạn vừa tạo, sau đó chọn import, xuất hiện hộp thoại File directory chọn đường dẫn chứa têp cần nhập, sau đấy bấm import, như vậy là bạn đã nhập dữ liệu thành công. (Hình ảnh minh hoạ)

8. Hướng dẫn sử dụng máy GNSS RTK Hi-Target – Bật tính năng bù nghiêng
Để thực hiện bật tắt tính năng bù nghiêng trên các dòng máy Hi-Target ta thực hiện như sau:
Tại Menu Khảo sát ta chọn khảo sát chi tiết, sau đó chọn biểu tượng … ở góc trên cùng bên phải màn hình, tiếp theo chọn Cấu hình, xuất hiện hội thoại mới chọn Tab Dữ liệu, trong tab Dữ liệu này ta sẽ bật sáng mục Tilt Survey để bật tính năng bù nghiêng cho máy. (Hình ảnh minh hoạ)
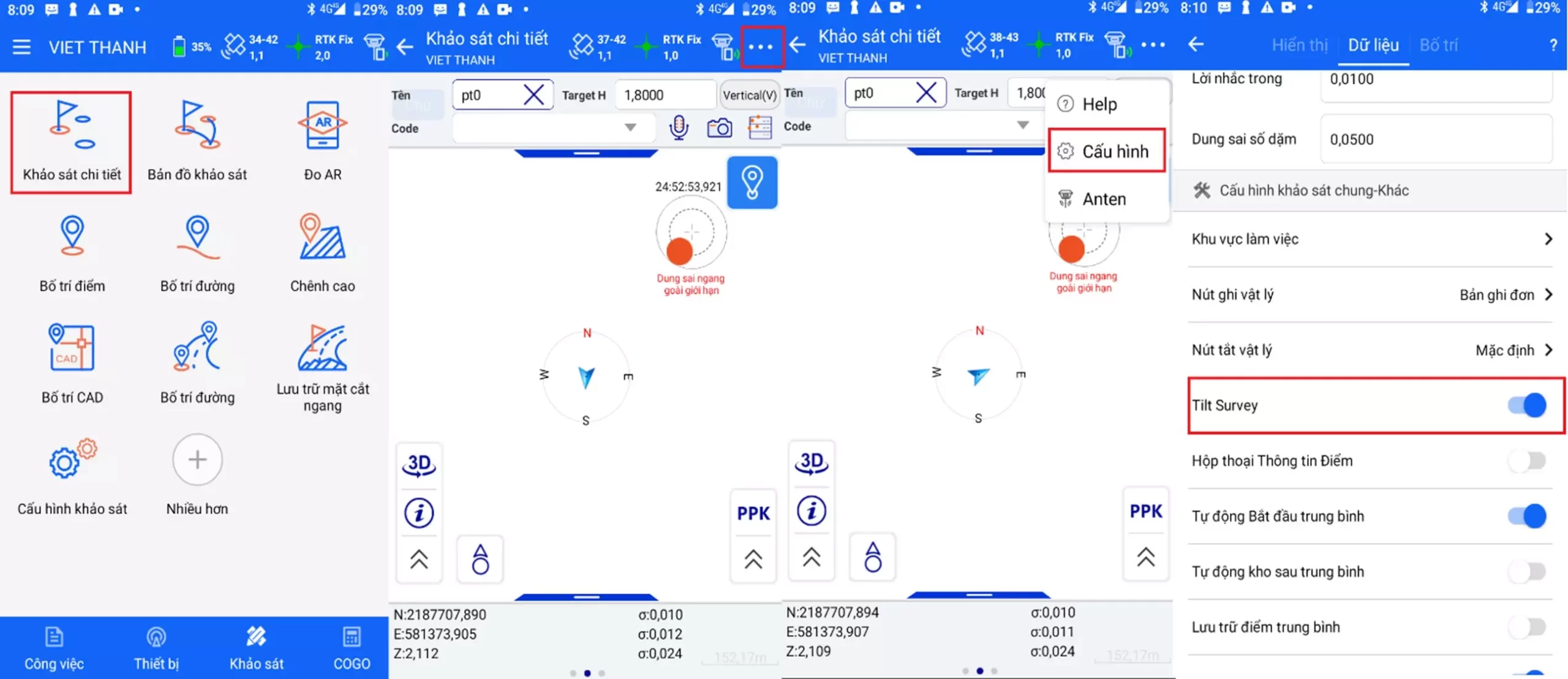
Hướng dẫn sử dụng máy GNSS RTK Hi-Target sau khi bật xong tính năng bù nghiêng, ta tiến hành khởi tạo bù nghiêng cho máy. Thao tác được thực hiện như sau:
Tại trang Khảo sát chi tiết, chọn vào biểu tượng bù nghiêng như hình ảnh, xuất hiện hộp thoại khởi tạo bù nghiêng và thực hiện theo hướng dẫn trên màn hình, ta tiến hành lắc sào với tốc độ bình thường, khi cả 2 mục được tích dấu xanh thì quá trình khởi tạo bù nghiêng đã xong. Có thể tiến hành đo đạc khảo sát bình thường mà không cần cân bọt sào. (Hình ảnh minh hoạ)
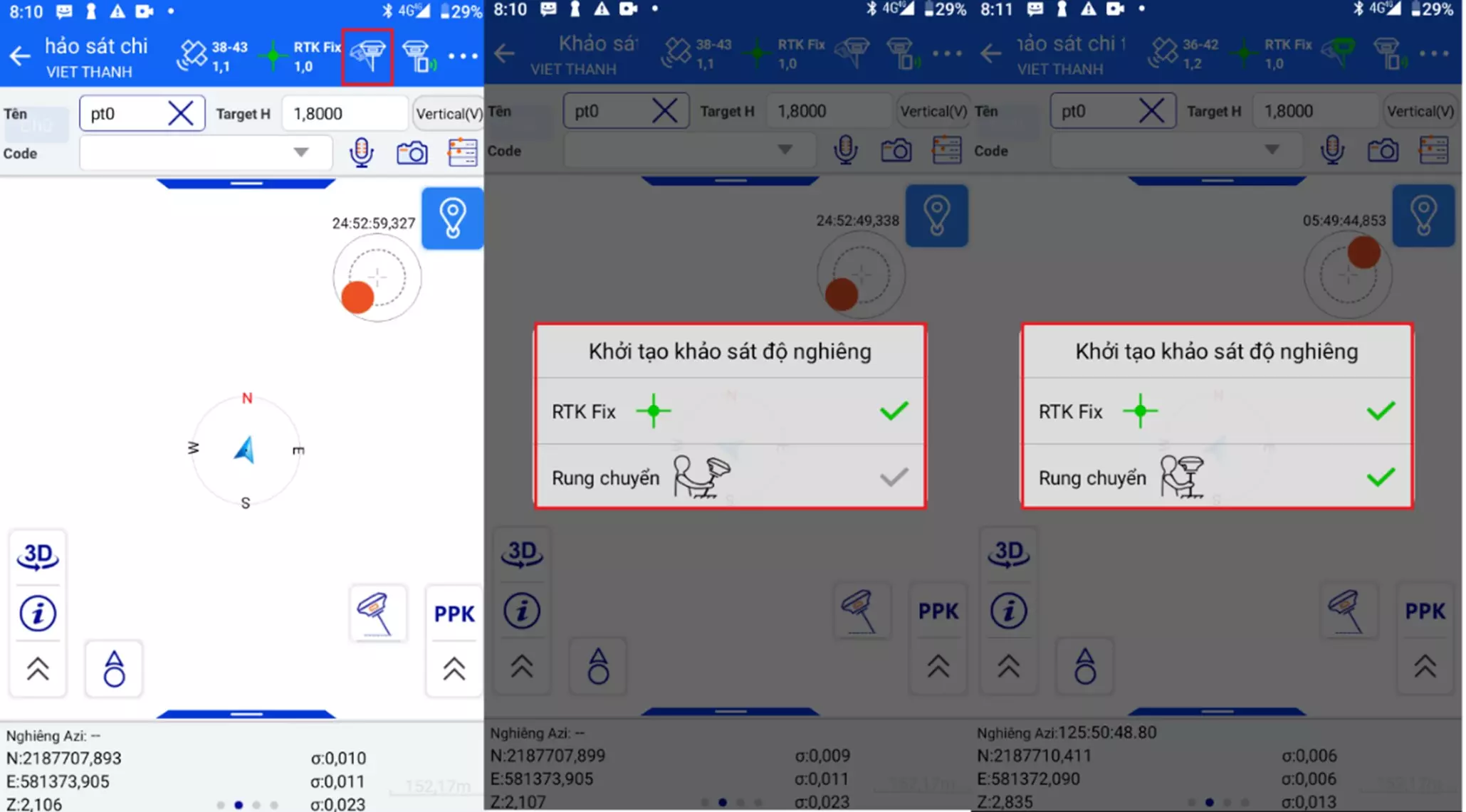
9. Các thao tác để thực hiện đo GNSS tĩnh.
Để thực hiện công tác cài đặt đo tĩnh ta có 2 cách thực hiện như sau
9.1. Thiết lập đo tĩnh.
Tiến hành kết nối sổ tay với đầu thu Hi-Target như mục 2.1. Sau khi tiến hành kết nối thành công ta tiến hành các bước như sau:
Tại trang Thiết bị, chọn mục Tĩnh xuất hiện hội thoại chọn Thiết lập đo tĩnh, xuất hiện bảng hội thoại mới ta tiến hành nhập các thông số đo tĩnh như sau:
- Tại dòng khoảng thời gian để 1s
- Tại dòng Site Name nhập tên file đo ( lưu ý: tên không được quá 4 kí tự)
- Tại dòng Pole(P) nhập chiều cao sào
- Góc ngưỡng(<=30º) để 10
- Tại dòng đặt thời lượng có thể cài đặt khoảng thời gian thu tín hiệu theo ca đo cho máy hoặc để mặc định dừng thu khi tắt đầu máy
- Tiếp theo tích vào mục Chế độ đo tĩnh và chọn Bắt đầu để tiến
- hành quá trình thu tĩnh
- Sau khi hết thời gian đo tiến hành bấm kết thúc hoặc tắt đầu thu để tiến hành dừng quá trình thu tĩnh. (Hình ảnh minh hoạ)

Sau khi kết thúc quá trình đo tĩnh ta tiến hành trút số liệu đo tĩnh. Thao tác được thực hiện như sau:
- Kết nối Wifi giữa sổ tay và đầu thu: tiến hành tìm Wifi của đầu thu, tên Wifi chính là số hiệu đầu thu. Tiến hành nhập mật khẩu Wifi là 12345678 sau đó chọn Kết nối. (Hình ảnh minh hoạ)

9.2. Hướng dẫn lấy số liệu đo tĩnh
- Kết nối Web UI để lấy dữ liệu đo tĩnh
- Sau khu kết nối thành công ta vào trình duyệt Web UI nhập IP như sau: 192.168.10.1, xuất hiện đường dẫn tiến hành chọn Start. (Hình ảnh minh hoạ)

- Xuất hiện hộp hội thoại chọn File Manager chọn Static Data, tiếp theo tích chọn vào file thu tĩnh đã thu sau đó bấm Download. (Hình ảnh minh hoạ)

Lưu ý: trước khi thu tĩnh có thể cài đặt tự Rinex số liệu như sau:
- Tại màn hình V200 chọn System, tiếp tục chọn Other xuất hiện bảng hội thoại tich sáng dòng Store Rinex Data (Hình ảnh minh hoạ)

- Kết nối đầu thu Hi-Target với máy tính thông qua cáp
Tiến hành cắm cáp sạc vào đầu thu Hi-Target với máy tính, khởi động đầu thu. Khi đó trên máy tính của bạn xuất hiện thêm 2 Folder có tên: Update và Static. (Hình ảnh minh hoạ)

Click vào thư mục Static, chọn gnss ta sẽ thấy tất cả các file dữ liệu đo tĩnh, tiến hành Coppy file đo tĩnh của bạn ra máy tính (Hình ảnh minh hoạ)

- Hướng dẫn Rinex số liệu đo tĩnh
Sau khi có file số liệu đo tĩnh, bạn có thể tiến hành bình sai bằng rất nhiều phần mềm bình sai như: HGO, TBC, TGO… tuy nhiên đối với các dòng máy GPS Hi-Target dữ liệu đo tĩnh sẽ có định dạng .GNS, với định dạng này không phải phần mềm bình sai nào cũng nhận định dạng này. Khi đó chúng ta cần thêm thao tác Convert số liệu đo tĩnh sang định dạng phù hợp. Thao tác được thực hiện như sau:
Bước 1: Khởi tạo phần mềm ConvertRinex

Bước 2: Chọn tệp và các thông số cơ bản
- Tại mục Source File, chọn Open, tìm tới đường dẫn chứa tệp dữ liệu đo tĩnh, chọn và bấm Open để mở.
- Tại mục Output folder lựa chọn thư mục chứa tệp dữ liệu sau khi được rinex
- Tại mục RINEX Setting:
+ Version: chọn phiên bản dữ liệu đo tĩnh, có thể chọn 2.1.1, 3.0.2 hoặc 3.0.4
- Tại mục File Setting:
+ Marker Name: Đặt tên cho tiệp dữ liệu
+ Antena Height: Chiều cao Antena
- Sau khi cài đặt xong các thông số trên bấm chọn Convert để tiến hành quá trình chuyển đổi. (Hình ảnh minh hoạ)

- Sau khi thực hiện xong quá trình Convert, vào thư mục đã cài trong mục Output Folder để lấy dữ liệu.


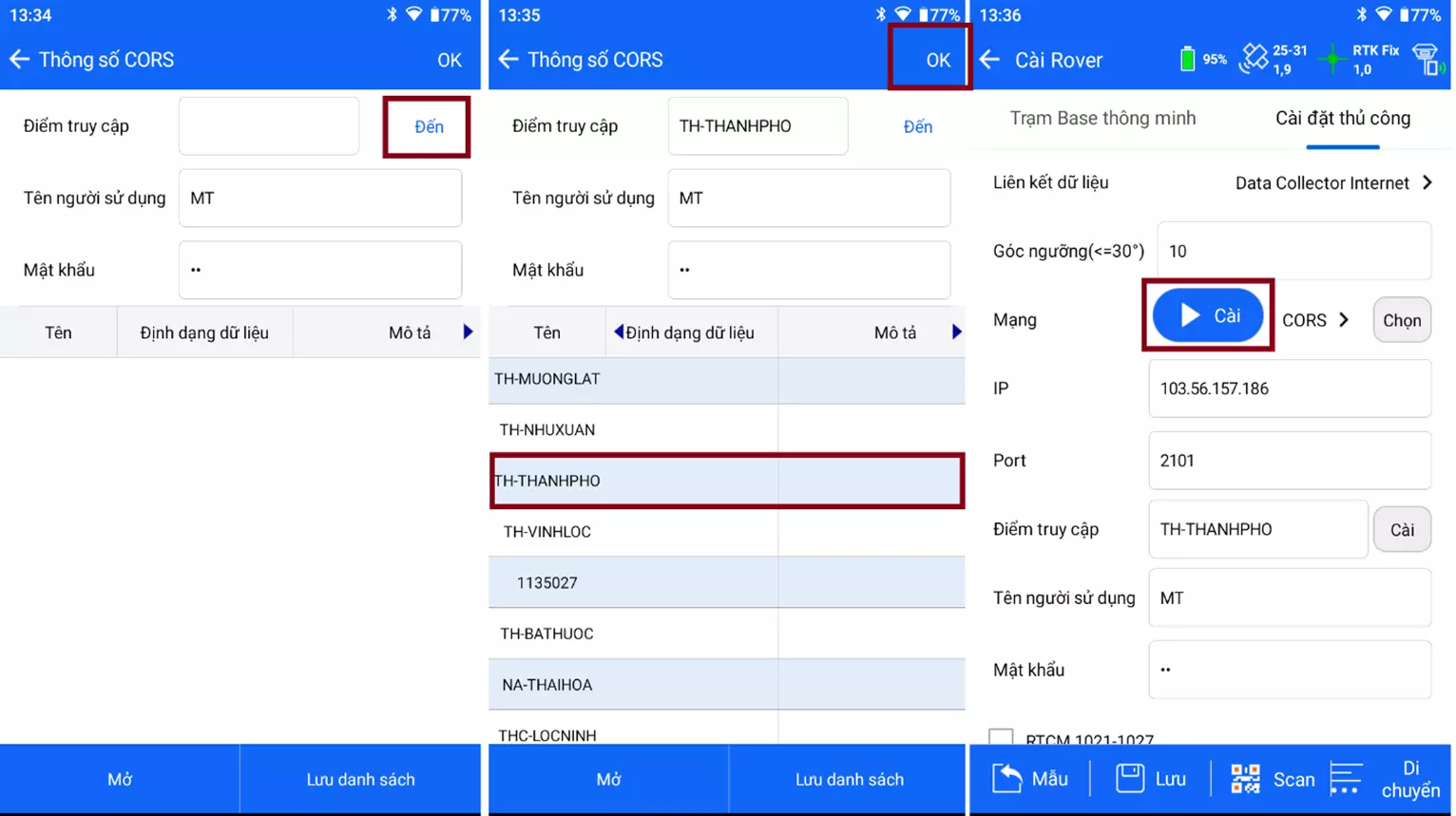
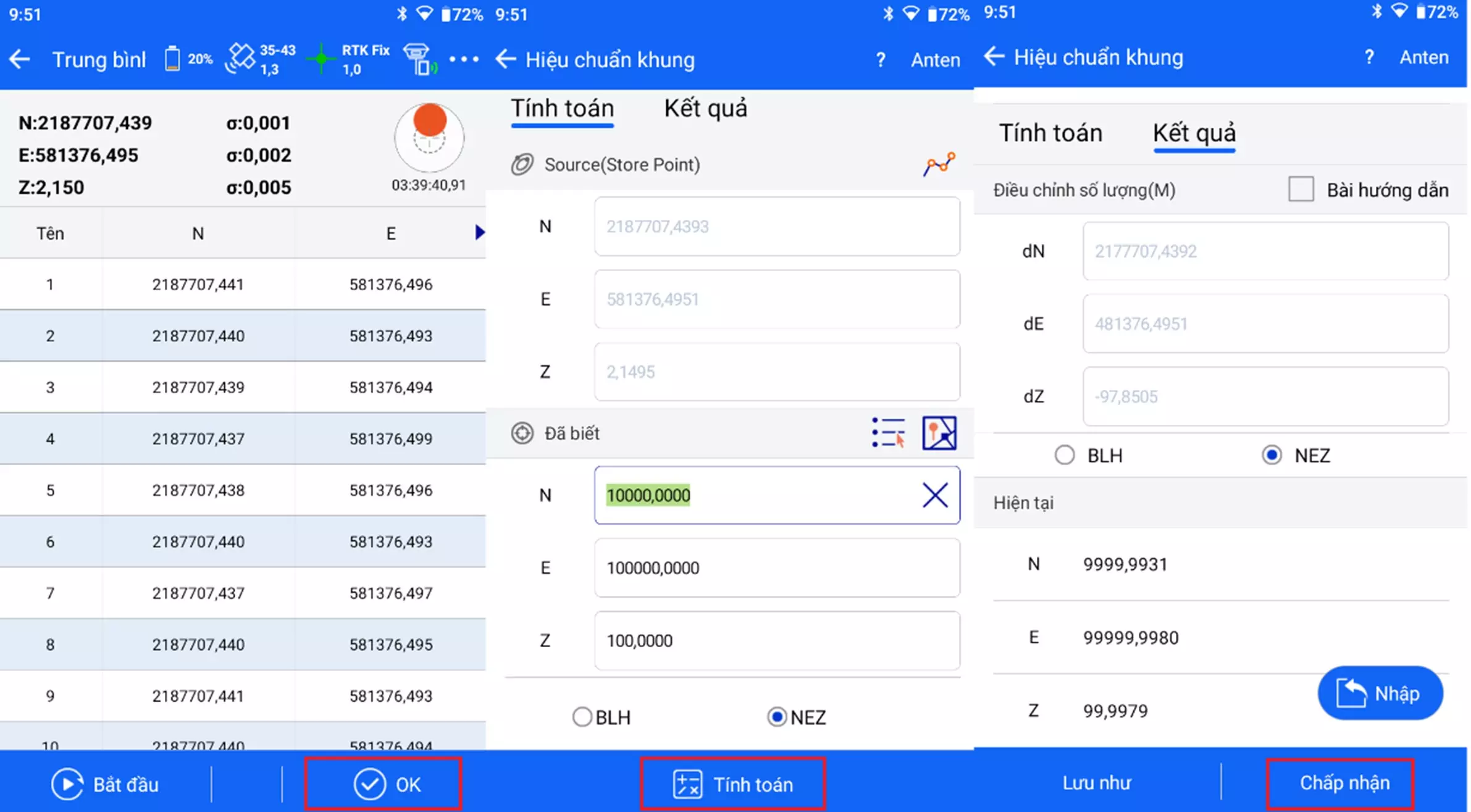






Be the first to review “Hướng Dẫn Sử Dụng Máy GNSS RTK Hi-Target”